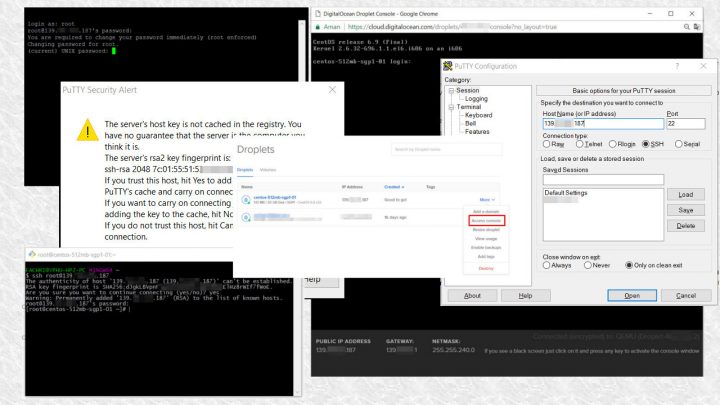SSH merupakan aplikasi untuk remote login (login jarak jauh) dengan koneksi terenkripsi antara client dengan server sehingga lebih aman. Pada artikel ini kita akan membahas cara akses Server/Droplet DigitalOcean via SSH.
Secure Shell (SSH) is a cryptographic network protocol for operating network services securely over an unsecured network. –Wikipedia
Kenapa harus SSH?
Karena kita butuh akses server untuk konfigurasi dan lain-lain. Kalau kita punya server fisik yang bisa kita pegang dengan tangan, mungkin SSH tidak terlalu dibutuhkan. Tapi karena kita hanya memiliki server virtual, yang mana tidak bisa kita pegang fisiknya, maka cara terbaik untuk akses server tersebut adalah dengan SSH.
Alasan lainnya adalah karena SSH lebih simple dari Remote Desktop (RD) atau VNC. RD dan VNC memungkinkan kita mengakses dan mengendalikan komputer lain dari jauh (remote). Bedanya adalah SSH hanya mengakses console, sedangkan RD dan VNC mengakses GUI komputer remote. RD dan VNC mengambil banyak bandwidth dan lebih lambat karena tampilan komputer remote dikirim ke kita, sedangkan SSH lebih irit dan cepat karena hanya kode-kode shell saja yang dikirim.
FYI, Droplet DigitalOcean ini kita fungsikan sebagai server sejati, bukan sebagai komputer desktop. Itulah kenapa Droplet dengan spesifikasi mini (1 core, 512 MB RAM) sudah bisa dijadikan server publik. Sedangkan untuk komputer desktop memerlukan spesifikasi yang lebih tinggi untuk menjalankan GUI.
Agar bisa akses SSH, tentunya kita harus punya droplet terlebih dahulu. Cara instalasi droplet bisa dibaca di sini. Dan kenapa harus DigitalOcean bisa dibaca di sini.
Untuk akses SSH ke Droplet DigitalOcean setidaknya ada 3 cara:
- Access console dari halaman droplet digitalocean.com
- Lewat aplikasi PuTTY
- Lewat console Git Bash
Kita memerlukan username dan password untuk masuk ke SSH. Username dan Password dikirim ke email kita setelah instalasi droplet selesai. Username default adalah root.
1. Access Console DigitalOcean.com
Pada halaman Droplets di DigitalOcean.com dapat kita temukan list droplet yang telah diinstal. Pilih droplet yang diinginkan, kemudikan tekan menu More dibagian ujung droplet. Lalu pilih Access console. Browser akan membuka window baru yang menampilkan layar console dari droplet yang dipilih.
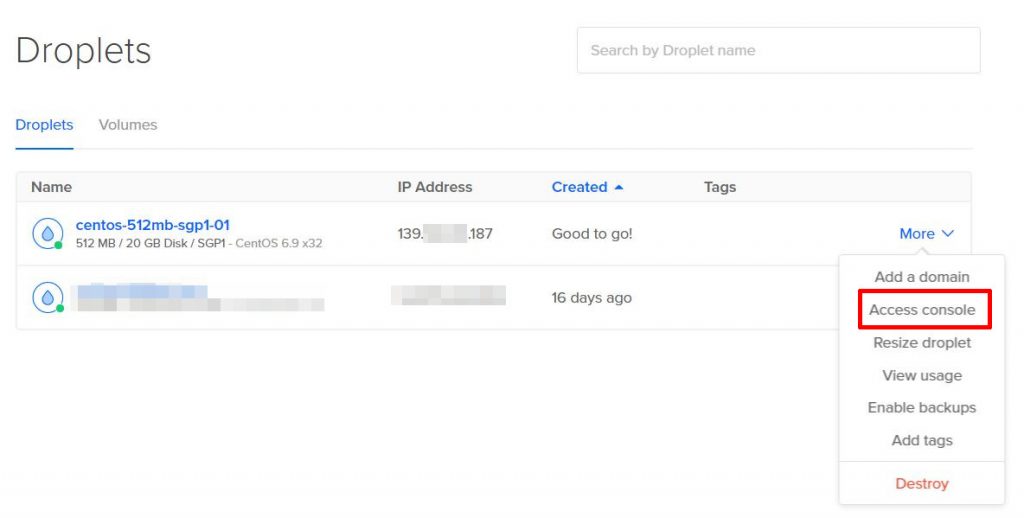
Jangan lupa masukkan Username kemudian Password.
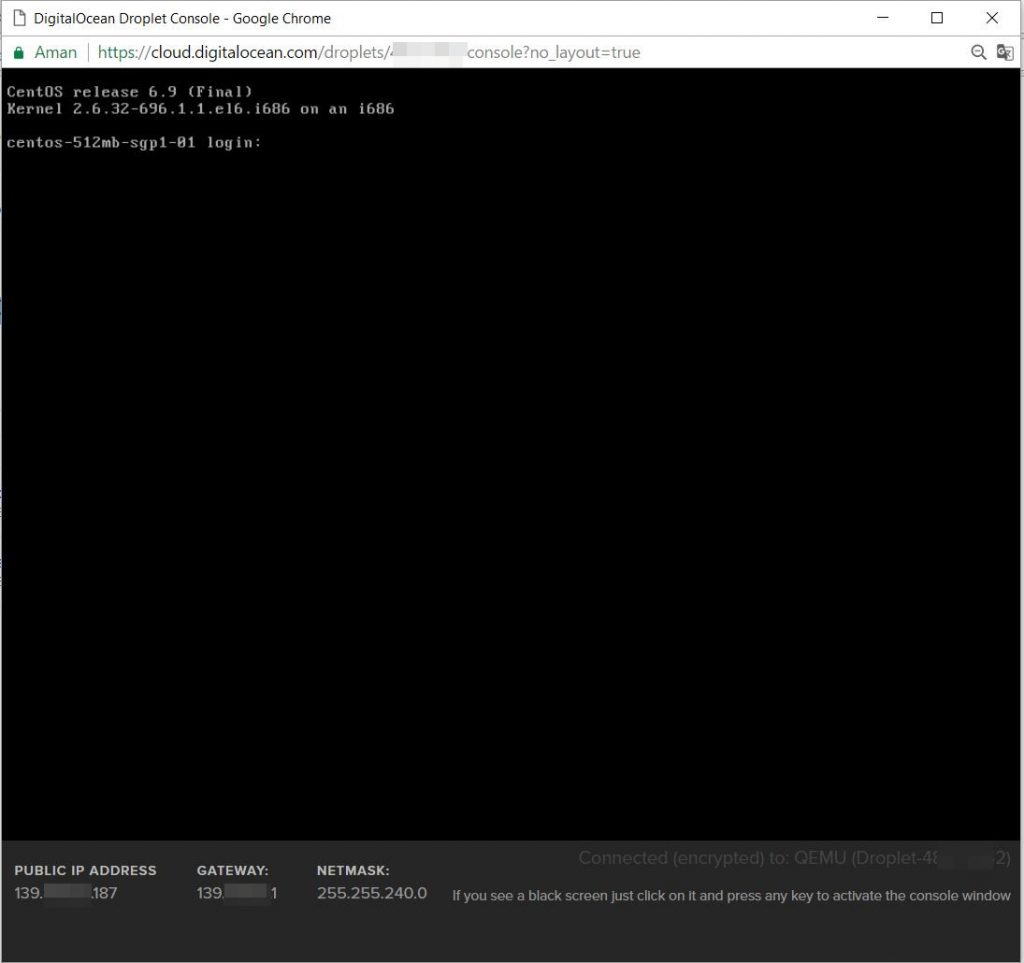
Note: Karena diakses dari browser, Access console ini kurang powerfull. Tapi akan berguna sekali ketika dibutuhkan mendadak tanpa harus instalasi aplikasi terlebih dahulu. Misalnya kita dapat mengakses lewat komputer teman atau lewat handphone.
2. PuTTY
PuTTY adalah aplikasi untuk mengakses SSH dengan mudah menggunakan GUI. Anda dapat mendownload PuTTY di sini.
PuTTY is a free and open-source terminal emulator, serial console and network file transfer application. It supports several network protocols, including SCP, SSH, Telnet, rlogin, and raw socket connection. –Wikipedia
Buka aplikasi PuTTY. Kemudian masukkan IP address droplet di bagian Host Name (or IP address). Port dibiarkan bernilai 22. Setelah itu tekan tombol Open yang berada di bawah.
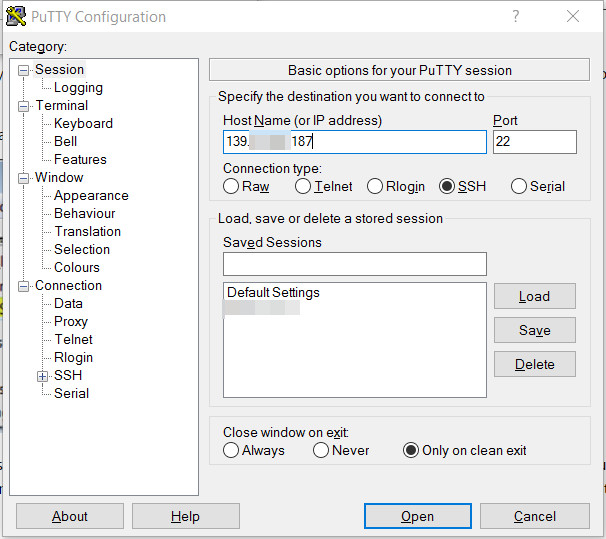
Jika muncul window pop konfirmasi, tekan tombol Yes.
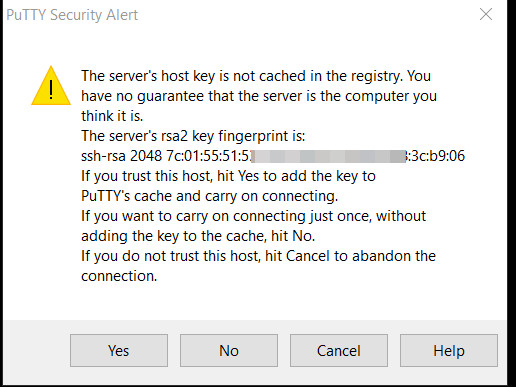
Selanjutnya akan muncul window SSH hitam. Silahkan masukkan Username dan Password seperti yang ada di email. Setelah berhasil login, kita akan diminta untuk mengubah password tersebut. Adapun langkah-langkah seperti berikut:
- Masukkan password lama (password yang di email) kemudian tekan enter
- Masukkan password baru lalu tekan enter
- Masukkan konfirmasi password baru (sama seperti poin 2) kemudian enter
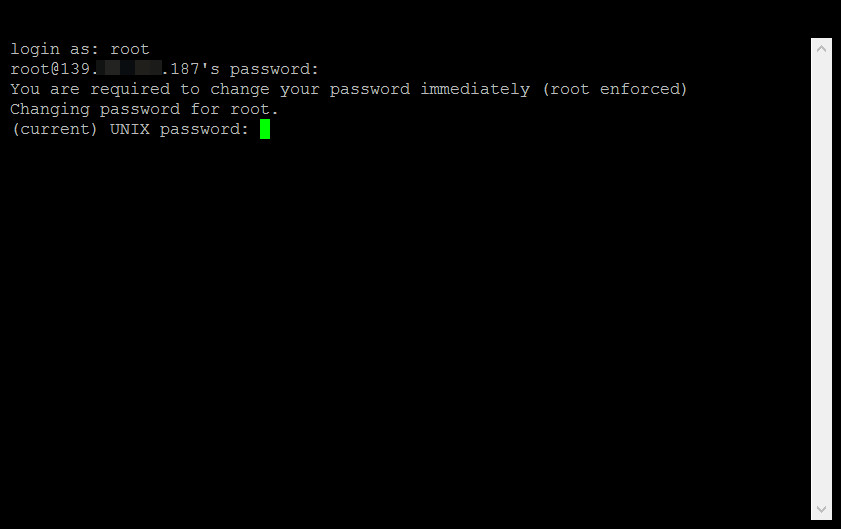
Jika berhasil, kita akan melihat tampilan console droplet kita. Sekarang kita sudah bisa konfigurasi droplet sesuai keinginan. Untuk keluar atau mengakhiri sesi SSH, anda dapat mengetik exit pada console kemudian tekan enter.
3. Git Bash
Bagi yang terbiasa memakai git di windows pasti tahu aplikasi Git Bash. Git merupakan sistem versioning file atau project, sama seperti SVN. Salah satu kelebih Git Bash yaitu adanya command SSH. Command ini bisa kita gunakan untuk akses SSH droplet. Untuk download Git Bash bisa di sini.
Buka aplikasi Git Bash. Kemudian ketik command berikut
ssh root@[ip address]
Note: [ip address] diganti dengan IP droplet yang kita pilih. Lihat gambar.
Setelah itu akan ada konfirmasi sama seperti lewat PuTTY. Namun disini konfirmasinya dalam bentuk console juga. Ketik yes kemudian tekan enter. Setelah itu kita akan diminta untuk memasukkan password.
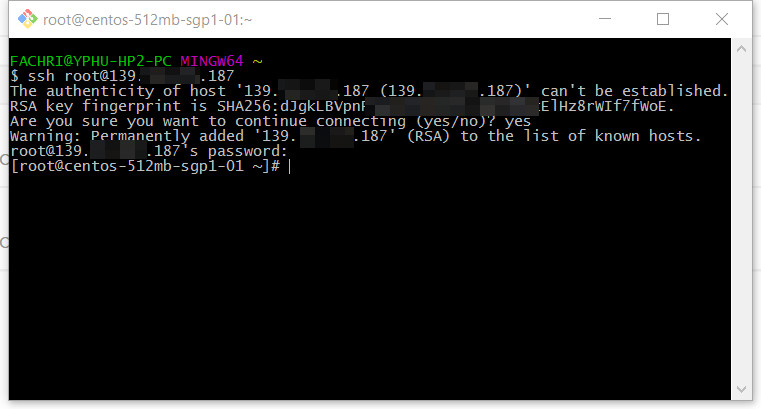
Jika kita sudah mengganti password sebelumnya (seperti akses SSH via PuTTY), kita tidak akan diminta untuk mengganti lagi. Namun jika ini pertama kali kita akses SSH droplet, maka kita akan diminta untuk mengganti password. Langkah-langkah penggantian password sama seperti yang dijelaskan pada bagian 2. PuTTY.
Kesimpulan
Dengan menggunakan SSH, kita jadi bisa konfigurasi server tanpa perlu adanya kontak fisik seperti pemakaian komputer desktop. Pada artikel ini, login SSH bisa dilakukan dengan username dan password. Ada cara lain untuk akses SSH agar lebih aman, yaitu menggunakan SSH Key. Tutorial penggunaan SSH Key akan dibahas pada artikel lain.
Salah satu manfaat yang nyata dari SSH adalah untuk instalasi dan konfigurasi server/droplet. Untuk server web, kita dapat memasang web panel di droplet. Web Panel yang terkenal adalah cPanel, namun sayangnya cPanel berbayar. Salah satu web panel yang gratis namun tidak kalah dari cPanel adalah CWP (CentOS Web Panel). Cara instalasi CWP mungkin akan saya tulis artikel tersendiri.
Jadi, dari 3 cara yang sudah dijelaskan, cara mana yang akan Anda gunakan?
Masing-masing cara punya kelebihan dan kekurangan serta waktu penggunaan tersendiri. Untuk keadaan mendesak dan jauh dari komputer pribadi, Anda bisa pakai fitur Access console di DigitalOcean.com. Kalau saya pribadi seringnya menggunakan Git Bash karena alasan lebih simple. Namun jika Anda menggunakan SSH Key, PuTTY merupakan pilihan yang tepat.
Selamat mencoba!