Alkisah…
Ada PC di rumah. PC-nya lumayan tua alias jadul dengan merk HP tipe 3000 SFF. Sempat terlintas untuk mendayagunakan lagi PC ini, tapi keburu rusak. Entah kenapa tiba-tiba gak bisa nyala. Akhirnya sempat dibiarkan tidak disentuh dan dibelai untuk beberapa waktu.
Saat ada waktu, akhirnya dibawalah ke tempat servis komputer. Setelah dicek sebentar kemudian si abangnya ngebersihin RAM pakai penghapus pensil dan nyemprot sesuatu ke slot RAM, taraaa… ajaibnya komputer bisa nyala lagi. Tidak butuh lebih dari 10 menit dan fulus 20 ribu.
Mumpung masih di mall, akhirnya iseng-iseng nanya kartu grafis yang cocok untuk PC jadul ini. Karena sebenernya saya gak yakin juga sih masih ada yang jual kartu grafis untuk PC jadul ini. Tapi kata si om nya ada dan cuma kartu grafis ini yang cocok di body PC SFF (Small Form Factor) ini. Setelah nego harga, akhirnya deal 750 untuk kartu grafis ini + ongkos pasang. Ternyata kartu grafis itu adalah NVIDIA Geforce GT 710 1 GB. Saya kira ini kartu grafis seri jadul, tapi kata mbah google ini keluaran 2016. Masih baru kan, lumayan lah.
Setelah di bawa pulang, dicoba install driver terus colok ke monitor baru. Wih hasilnya bening, gan. FYI, monitor yang saya beli belum lama adalah Viewsonic 19″ Full HD dengan panel tipe MVA. Untuk selengkapnya tentang monitor ini silahkan diliat di sini.
Di tempat beli kartu grafis itu juga saya beli USB Wireless N adapter ukuran nano merk TP-Link. Cocok lah untuk colok di PC jadoel. Karena kalau di rumah seringnya hotspot dari handphone. Mau pakai indihome atau first media belum nyampe, nasib rumah jauh dari jalan raya.
PC jadoel saya ini RAM nya cuma 4 GB. Harddisk nya Western Digital blue 500 GB. Kartu Grafis NVIDIA GT 710 1 GB. Prosesor Intel Pentium Dual Core E5300 2.60 Ghz. Untuk spek segitu lumayanlah ya. Tapi PC terasa lambat, padahal baru install ulang windows 7. Skip skip, saya putuskan untuk upgrade ke windows 10. Tapi setelah update masih terasa lambat. Apa yang salah?
Problem yang paling terasa yang bisa disebabkan oleh RAM adalah nge-lag atau hang. Sedangkan problem prosesor paling hanya waktu untuk memproses thread lama atau sebentar. Dan untuk prosesor PC dual code 2.60 GHz ini sudah cukup. Sepertinya ini masalah di harddisk.
Pada HARBOLNAS (Hari Belanja Online Nasional) kemarin saya putuskan untuk membeli sebuah SSD yang sudah lama saya incar dan kepoin. SSD itu tidak lain tidak bukan adalah Samsung SSD 850 Evo. Inginnya sih beli yang versi Pro, tapi apalah daya budget mepet dan kata mbah google yang Pro hanya menang di kualitas, tapi performa beda tipis dengan yg Evo.Samsung SSD 850 Evo adalah penerus dari tipe 840, dengan peningkatan di berbagai hal terutama performa. Saya mengincar yang kapasitas 250 GB. Ada yang kapasitas dibawah itu, tapi rasanya bakal kurang untuk jaka panjang. Jadi mending ambil yang agak besar sedikit meski agak mahal.
Jadi apa sih alasan kita pakai SSD daripada harddisk konvensional? Kecepatan! That’s it. Itu alasan utama. Kalau Anda ingin punya penyimpanan agar bisa menampung file-file besar, jangan beli SSD. Beli lah harddisk biasa saja. Tapi kalau Anda ingin kecepatan, beli lah SSD. Dan kalau Anda ingin yang cepat dan kapasitas besar, beli lah SSD dan harddisk biasa. Ini serius. SSD untuk menyimpan sistem operasi Anda, sedangkan harddisk untuk menyimpan file-file besar.
Setelah ditunggu lebih dari seminggu, akhirnya paket itu pun datang ke rumah. Pertama kali pegang kardusnya saya gak percaya. Enteng banget. Tipis banget. Jangan-jangan saya ditipu. Tapi begitulah realitas SSD: tipis, enteng, kencang. Mantap jiwa!
Dalam dus tersebut berisikan SSD 850 Evo, Kertas Garansi dan Ketentuan, dan sekeping CD. CD itu berisikan software untuk mengkloning (clone) harddisk lama ke SSD baru ini. Saya pandangi SSD baru itu, rasanya tipis banget, sama pulpen juga lebih tebel pulpen sedikit. Enteng, beda dengan harddisk 2.5″ apalagi yang 3.5″ beda jauh.

Untuk menginstal software Samsung Data Migration, masukkan CD terlebih dahulu. Kemudian pilih autorun. Setelah itu install Samsung Data Migration dan Samsung Magician (bila perlu). Samsung Data Migration untuk clone sistem operasi. Sedangkan Samsung Magician untuk ngoprek SSD.

Oh iya untuk menghubungkan SSD ini dengan PC via USB, Anda butuh kabel/adaptor SATA to USB. Samsung tidak menyertakan adaptor ini di dalam dus, jadi Anda harus membeli sendiri secara terpisah. Kebetulah saya sudah punya adaptornya, dipakai dulu ketika backup harddisk laptop yang sakaratul maut.
Tips lainnya juga biar cepet kloningnya, Anda bisa menjalankan program Disk Cleanup bawaan windows untuk menghapus file-file lama yang tidak terpakai seperti cache, file update, windows old, dan lainnya. PC saya setelah cleanup lumayan hilang 10 GB file sampah. Jadi proses kloning lebih cepat. Waktu yang saya tempuh sekitar 1 jam untuk kloning dari harddisk lama ke SSD.
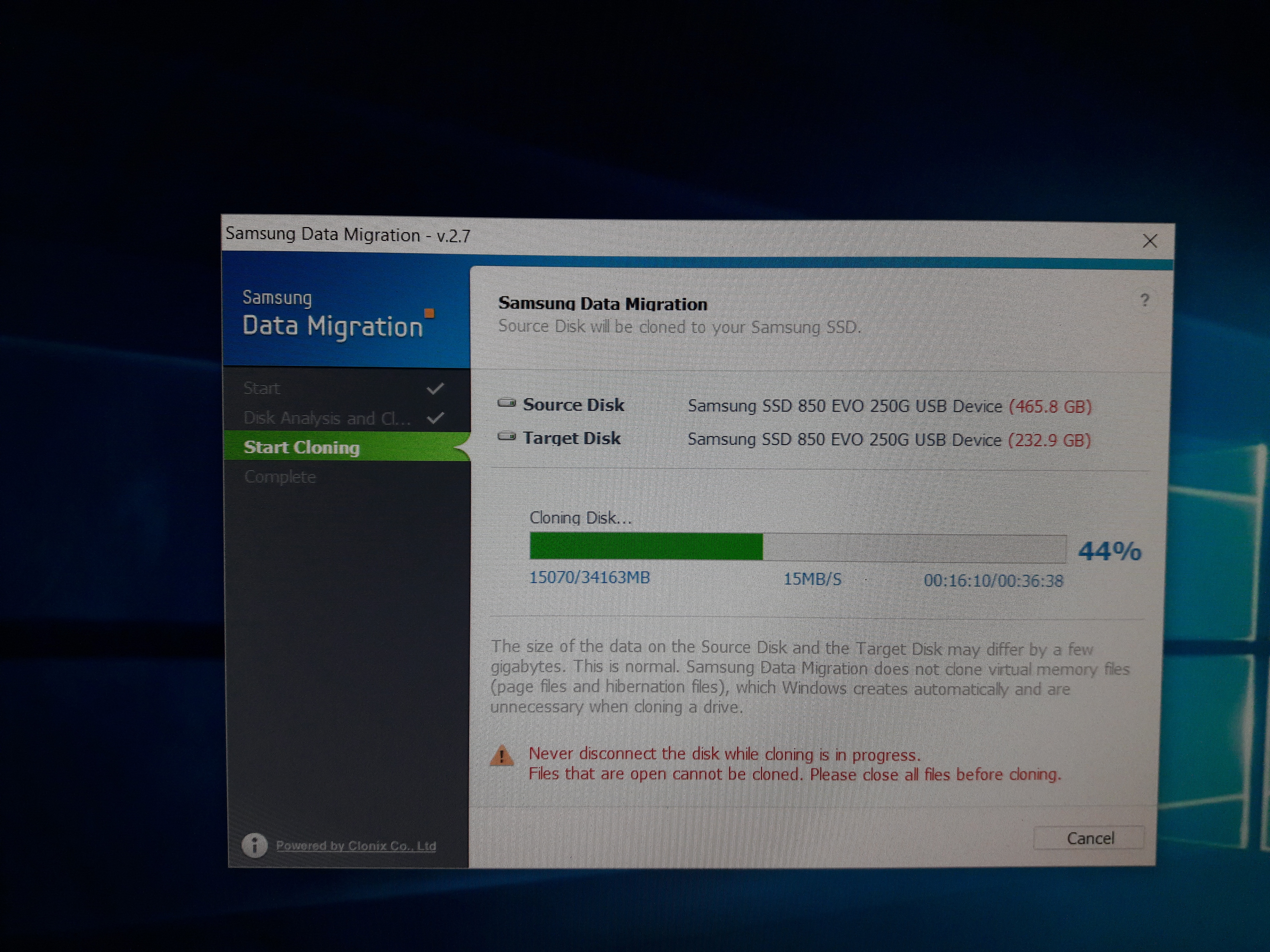
Setelah proses kloning selasai, matikan PC lalu ganti harddisk lama Anda dengan SSD. Samsung menyarankan Anda menggunakan adaptor agar SSD bisa nempel dengan paten di dalam PC. Tapi lagi-lagi Samsung tidak mengikutsertakan adaptor itu. Kalau saya tidak pakai adaptor itu. Toh kan ini SSD, seperti flashdisk, tidak ada piringan yang berputar seperti harddisk konvensional.
Pertama kali booting dengan SSD… rasanya lumayan cepat. Yang tadinya pakai harddisk biasa kalau booting 2 menit, sekarang cuma 30 detik. Itu dihitung dari tampilan bios sampai halaman login. Pas sebelumnya pakai harddisk konvensional, setelah berhasil login, cursor mouse masih posisi loading. Jangan kan buka folder, klik kanan di desktop saja lamanya minta ampun. Tapi sekarang setelah pakai SSD, berhasil login langsung bisa buka folder. SSD ini memang mendongkrak kecepatan.
Saya sarankan setelah berhasil login dengan SSD, silahkan buka software Samsung Magician. Disana ada indikator apakah SSD kita sehat atau sedang sakit. Juga ada fitur untuk uji performa. Dan di software itu juga kita bisa memilih mode untuk SSD. Ada tiga mode: Performance, Storage, Realibility.
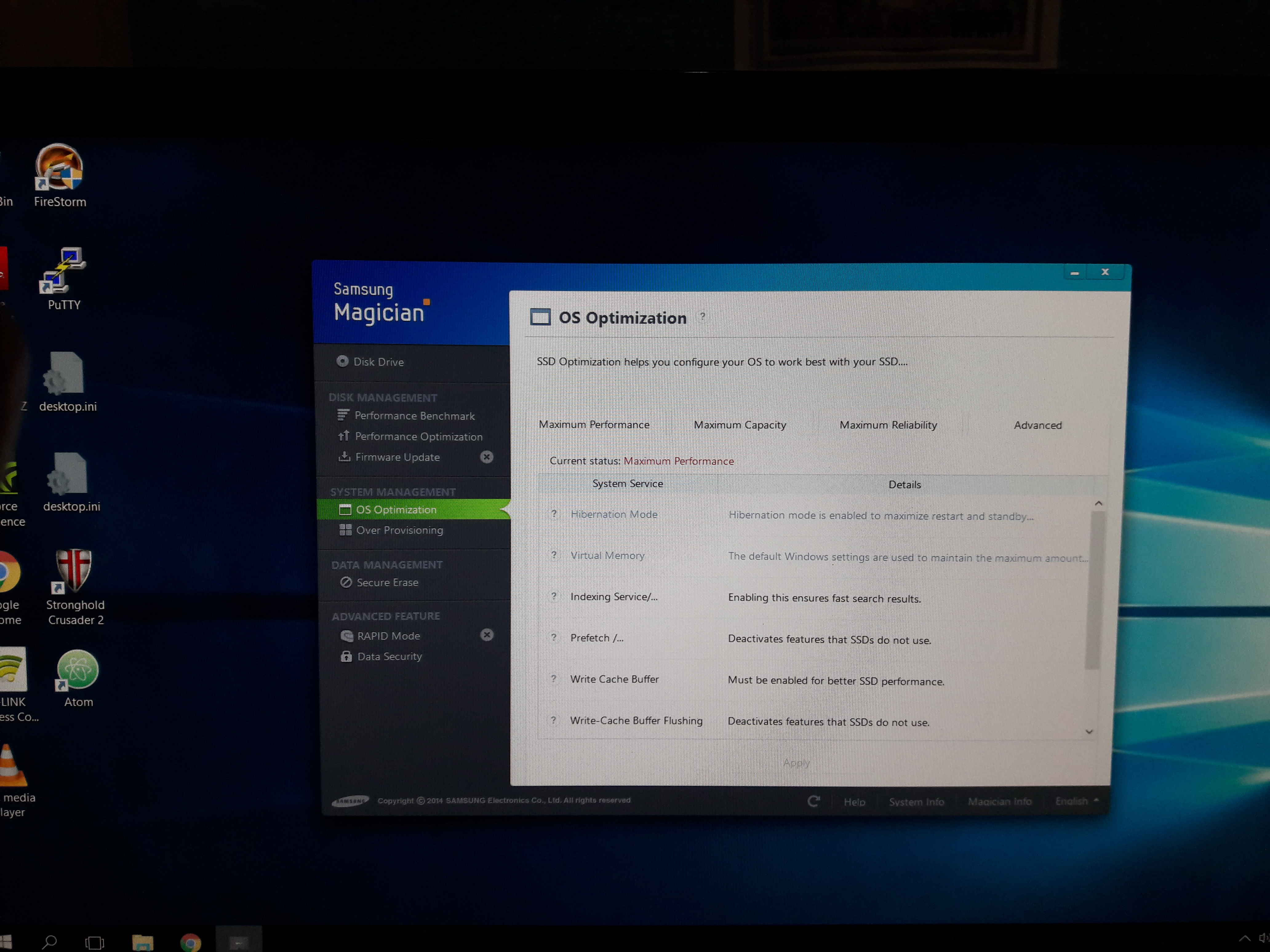
Di tampilan Samsung Magician, saya diberitahu untuk mengubah mode dari IDE ke AHCI. Katanya SSD lebih cepat jika pakai mode AHCI. Untuk yang belum tahun apa itu IDE dan AHCI, silahkan tanya mbah google. Untuk mengganti mode IDE ke AHCI, bisa lewat bios. Tapi perlu ada konfigurasi di registry windows sebelum mengganti mode tersebut. Setelah mengganti ke AHCI, waktu booting lebih cepat menjadi 17 detik. Lumayan terasa, hampir 2 kali lebih cepat dari IDE.
Overall saya suka dengan SSD ini. PC jadoel berasa muda lagi, seperti menemukan gairahnya kembali. Booting tercepat yang saya dapatkan adalah 15 detik. Itu karena saya memilih mode Performance pada software Samsung Magician. Waktu booting itu dilakukan setelah restart, bukan shutdown. Kalau setelah shutdown, harusnya lebih cepat lagi. Laptop kantor yang saya gunakan hanya butuh waktu 5 detik untuk booting. Wajar, speknya Core i7 RAM 8GB dan SSD. Sedangkan PC saya sudah tua. Hehehe…
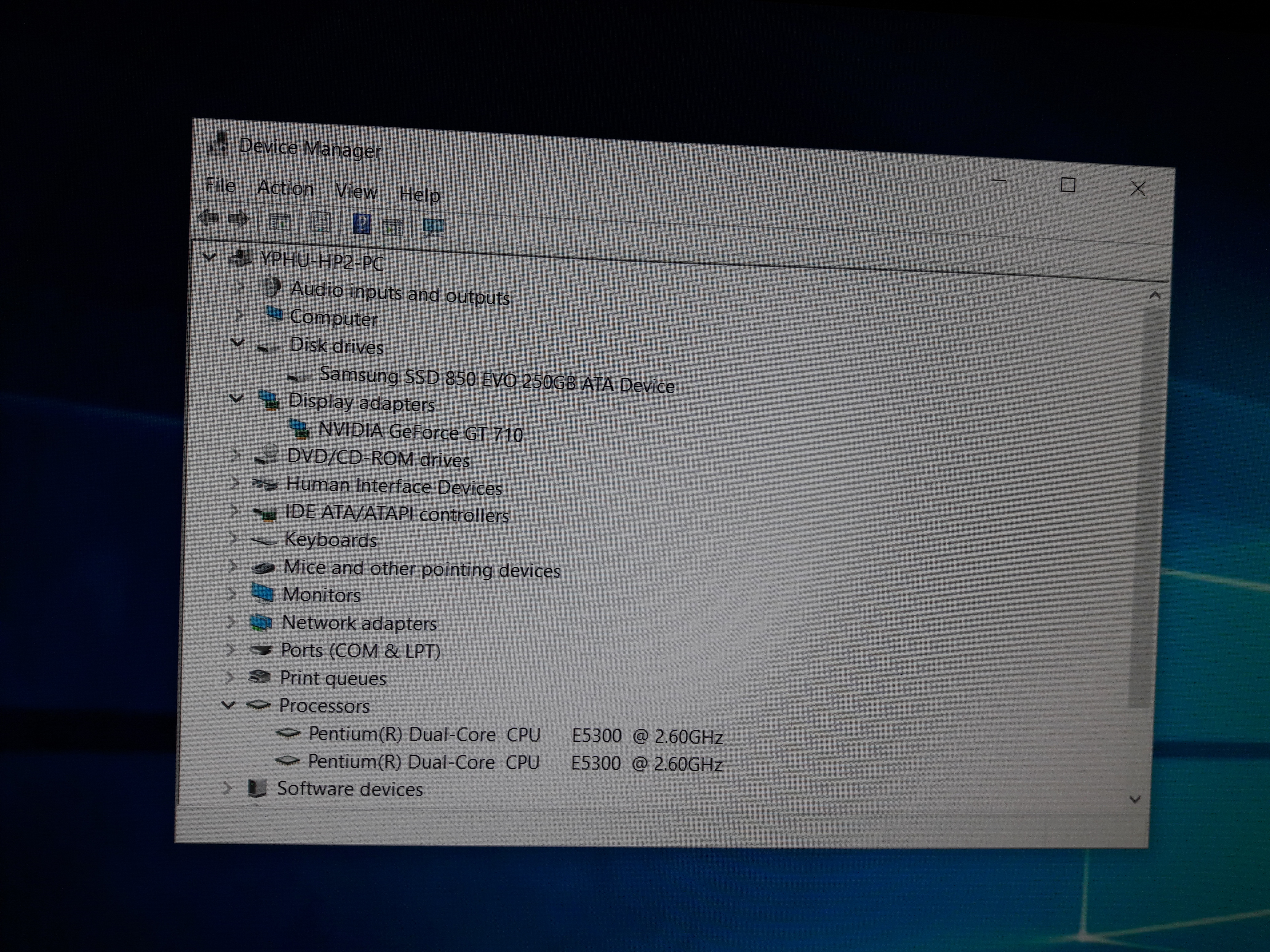
Apa yang saya suka dari SSD :
- Cepat
- Sunyi tidak berisik karena tidak ada piringan yang berputar
- Kecil
- Ringan dan ringkas
Apa yang saya tidak suka dari SSD :
- Mahal
Terima kasih telah membaca.
Selamat pagi Ayam
* Update: Setelah konfigurasi bios, mematikan/disable hal yang gak terlalu penting seperti Ethernet Boot Agent, Fan Check, dll, akhirnya waktu booting dari tampilan bios sampai layar login hanya 10 detik. Luar biasa mantap jiwa








di aplikasi magician saya kenapa tidak ada pilihan rubah ke ahci ya mas?
Apa mungkin sudah AHCI?
Untuk lebih tepatnya coba cek BIOS apakah sudah AHCI atau masih IDE.